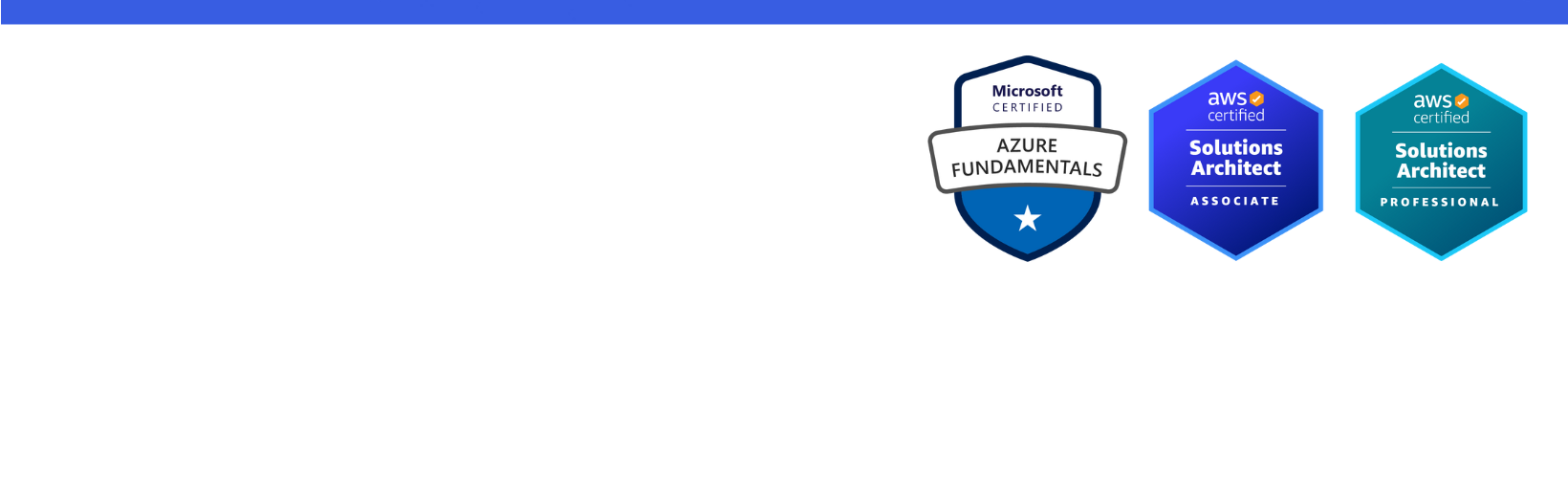Disclaimer: I am a consultant at Amazon Web Services, and this is my personal blog. The opinions expressed here are solely mine and do not reflect the views of Amazon Web Services (AWS). Any statements made should not be considered official endorsements or statements by AWS.
Installing Google Chrome and IIS Web Server are the 2 most basic tasks that I do whenever I create a new Windows Server machine either on the Cloud or On-Premises.
Windows Server ships with an Internet Explorer that is configured with
Internet Explorer Enhanced Security Configuration. These configurations somehow don't allow us to download any file or browse any modern JavaScript-enabled website. So, in such cases, it becomes necessary to download some web browser that we could use as we normally do. I recommend Google Chrome personally.
So, in this post we will do the following on a Windows Server:
So, let's start.
Step 1: Log into the Server via RDP.
Step 2: Open Windows PowerShell and run the below script.
This script will download & install Google Chrome in a few seconds.
You will see a screen like the below during the installation. And after the installation, it will create a Google Chrome shortcut on the desktop as you can see in the below picture.
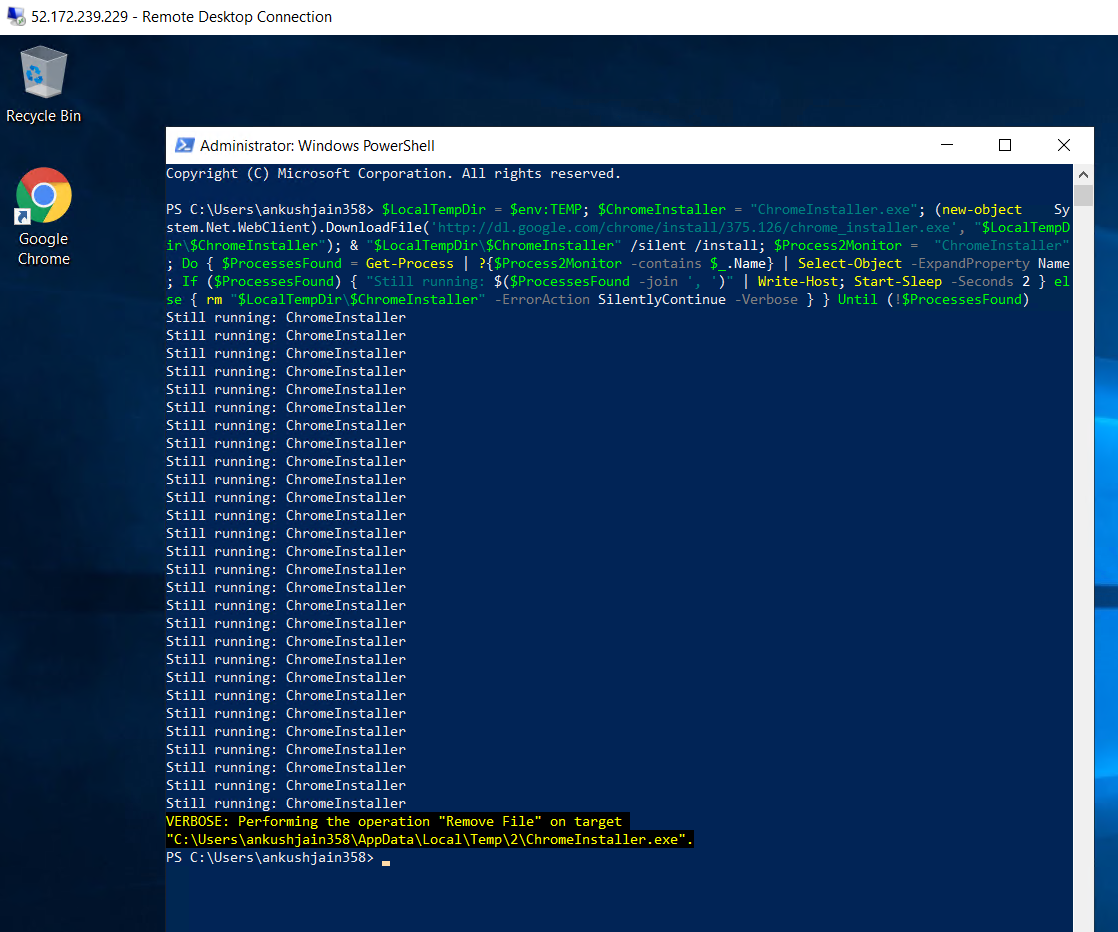
Google Chrome is now successfully installed on your machine.
Step 1: Log into the Server via RDP.
Step 2: Open Windows Powershell and run the below command to install Web Server (IIS).
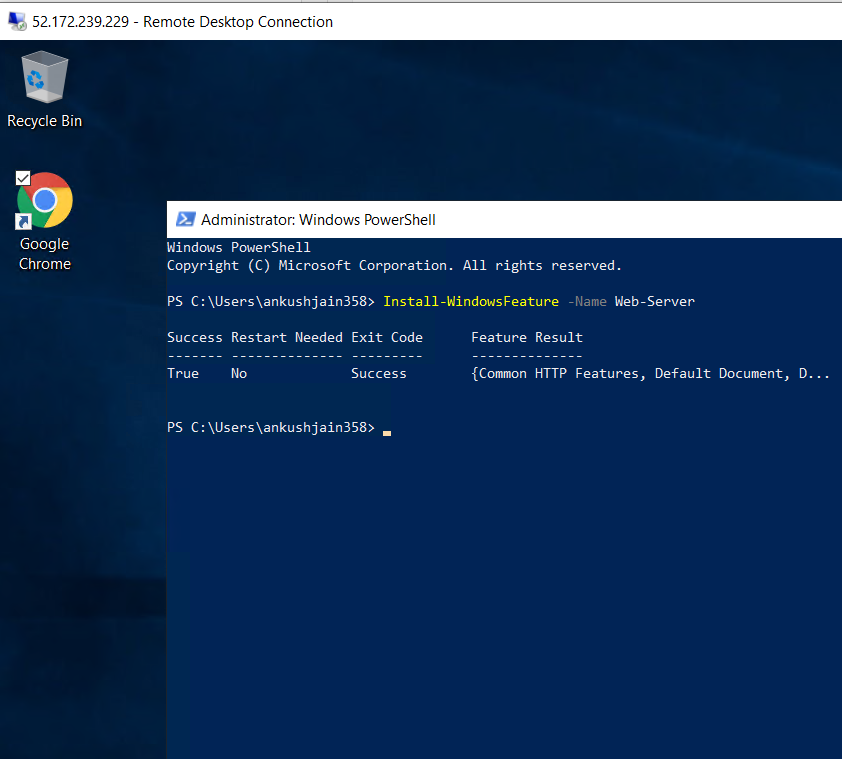
To verify the IIS installation, open Google Chrome, and type http://localhost.
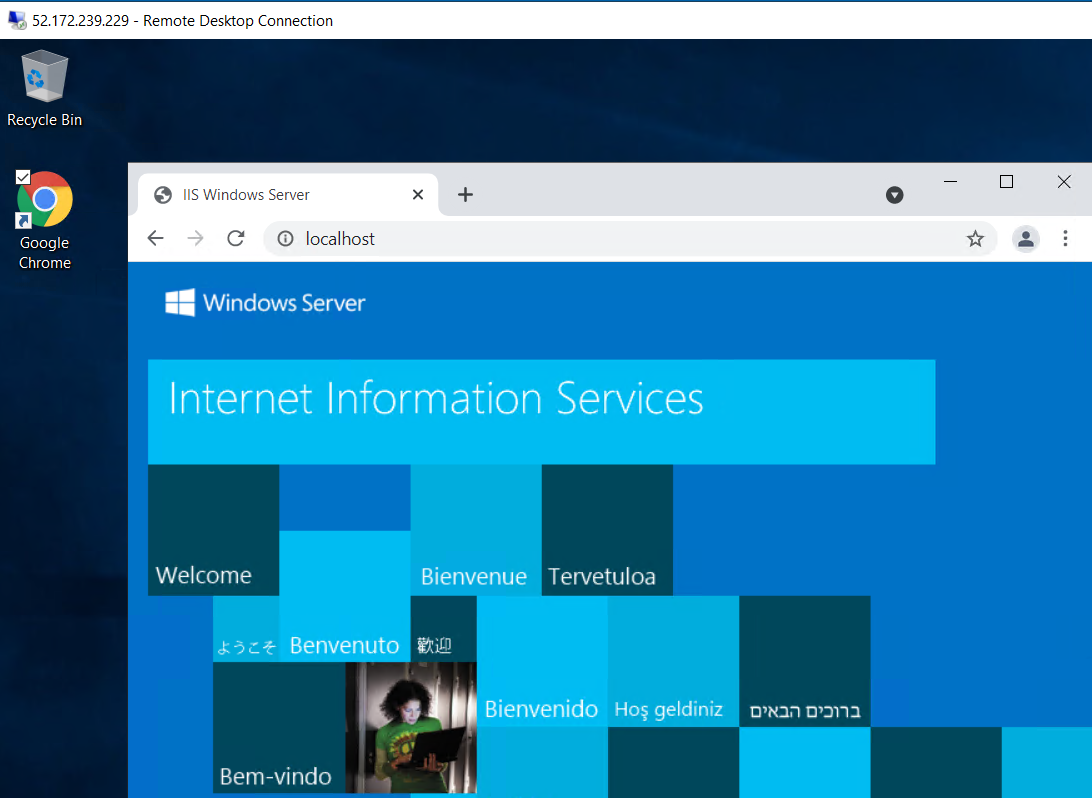
Step 3: Now run the below command to install IIS Management tools.

To verify this, just type IIS in the search box and see if IIS Manager appears in the search result like below or not.
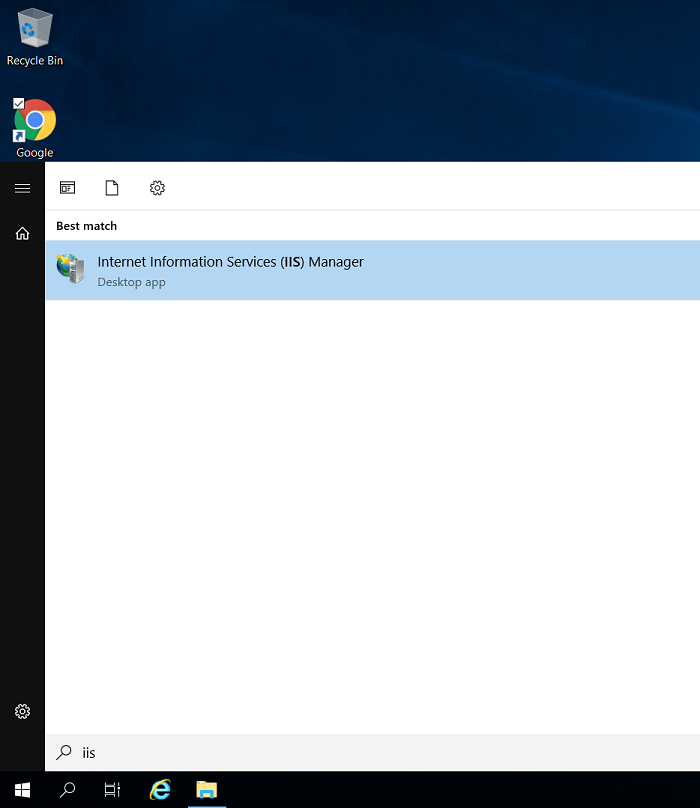
That's all.
This is how we can easily install Google Chrome and Web Server (IIS) on any Windows Server machine. Hope this post will help you.